
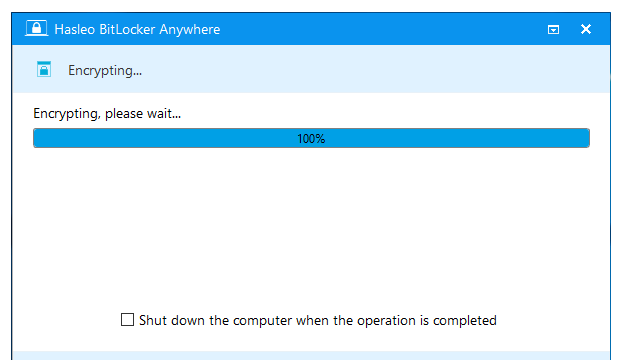
Under the "Device encryption" section, click the Turn off button. To disable device encryption on your Windows 10 Home device, use these steps: Quick note: You may need to consult your manufacturer support website for more specific details to find the TPM settings.Īfter you complete the steps, you should be able to enable device encryption on your computer running Windows 10 Home to protect your files. Under the "Advanced startup" section, click the Restart now button. If you know that your device has a TPM chip, but it's disabled, you can refer to these steps to enable it: Once you complete the steps, Windows 10 will turn on encryption for the current and future files you store on your computer. Under the "Device encryption" section, click the Turn on button.

Quick tip: If the "Device encryption" page isn't available, then it's likely that your device doesn't support the encryption feature. To enable device encryption on your Windows 10 Home laptop or desktop computer, use these steps: Click the System Summary branch from the left pane.Ĭheck the "Device Encryption Support" item, and if it reads Meets prerequisites, then your computer includes support file encryption.Īfter you complete the steps, you can proceed to enable encryption on the entire system.Search for System Information, right-click the top result, and select the Run as administrator option.To see if your laptop or desktop computer meets the requirements for device encryption, use these steps. Unified Extensible Firmware Interface (UEFI) firmware style.Trusted Platform Module (TPM) version 2 with support for Modern Standby.These are the hardware requirements for device encryption on Windows 10:
Bitlocker download 2019 how to#
How to encrypt entire drive on Windows 10 HomeĪlthough Windows 10 Home doesn't come with BitLocker, you can use the "device encryption" option, but only if your device meets the hardware requirements.


 0 kommentar(er)
0 kommentar(er)
